
Finding great content to watch with the whole family isn’t easy at all. You are therefore constantly looking for a solution that can offer you films. TV series, cartoons, and documentaries to watch with your children and the rest of the family, without displeasing anyone. Once you hear about the existence of Disney +. The streaming service that hosts the best of the worlds of Disney, Pixar, Marvel, Star Wars, and National Geographic. You think you have found what is right for you. However, before signing up for a subscription, you would like reassurances and clarifications. About the possibility of accessing the platform in question from the TV you have in the living room. In this article, we will give you a complete guide about how to watch Disney plus?
That’s the way it is. Then don’t worry: Disney + is compatible with all major Smart TV models and, even if you don’t have a Smart TV (or if you have a Smart TV that’s not compatible with Disney +). You can access the service using external devices. To connect to the TV, all inexpensive and extremely simple to use.
Suppose you are looking forward to learning more about these possibilities and want to find out in detail. How to watch Disney Plus on TV, read on: find all the information you need right below. That said, there is nothing left for me to do. So except wish you a good read and, above all, a good view!
The Disney + offer
Before getting to the heart of the guide and explaining how to watch Disney Plus on TV, I want to explain the service offer more detail.
Well, as already mentioned a few lines above, Disney + is a streaming service. That allows you to access the best of the worlds of Disney, Pixar, Marvel, Star Wars, and National Geographic. In on-demand mode and without contract restrictions.
This means that in its catalog, you can find all the greatest animated classics of the Disney world (“Beauty and the Beast,” “Aladdin,” “Hercules,” and so on). Their most recent live-action transpositions live historians Disney action (e.g., “A crazy beetle” and “Brass knobs and broomsticks”). And all the most recent production in computer graphics by Pixar (with all the saga of “Toy Story,” “Inside Out,” “Up,” etc.) and Walt Disney Studios (with “Frozen,” “Zootropolis” and many others).
There are also TV series born on Disney Channel and Disney Junior (e.g., “Hannah Montana,” “Violetta” and “High School Musical”), Disney animated series (e.g., “Duck Tales”), films belonging to the 21st Century FOX catalog (e.g., “Avatar”), the FOX series (e.g., “The Simpsons”), all the films in the Marvel world (from the entire “Avengers” series to films dedicated to individual heroes). The saga complete cinematic and series dedicated to Star Wars and National Geographic documentaries.
Also noteworthy is the availability of original productions made exclusively for the platform. The live-action film “Lady and the Tramp,” the series “Star Wars: The Mandalorian” and various documentaries.
Also Read: How To Patent An Idea
How to watch Disney plus with friends virtually
Disney + is accessible not only from TVs (and connected devices) and from computers, smartphones, and tablets. With the ability to watch content up to UltraHD resolution with HDR and Dolby Vision support (on supported devices). As for the connection, a fast connection of at least 5Mbps is required. For HD content and at least 25Mbps for 4K content.
The subscription to the service costs $6.99 a month or $69.99 per year without renewal obligations. With the possibility of canceling at any time (connect to the Disney + website, click on your profile photo and go to the section Account> Subscription ). Also, each account allows the creation of up to 7 different viewing profiles and the setting of child profiles. Dedicated to viewing only the contents for the little ones.
It is then possible for each account to register—up to 10 devices with viewing on up to 4 screens simultaneously. From mobile, it is even allowed to download content to view them offline. However, I would say not to get lost in chat further and get straight to the point. Let’s see, therefore, how to access Disney + from any TV.
How to watch Disney plus+ on Smart TV
The official Disney Plus app is compatible with all major Smart TV models. LG Smart TVs with webOS 3.0 and later. Samsung Tizen Smart TVs produced from 2016 onwards and Android TV Smart TVs. Furthermore, it is possible to use Smart TVs that support Apple’s AirPlay technology to receive content. From the Disney + app for iPhone and iPad (the procedure to follow in this case is the same as for Apple TV, which I will talk about later. ).
Unfortunately, Disney + is not compatible with Samsung TVs using the Orsay operating system and LG Netcast TVs. As we will see later, however, it is possible to resort to alternative solutions. That allows you to see Disney Plus on any TV, even not Smart.
That said, let’s get back to Smart TVs. If you have a Disney + compatible Smart TV, you can install the official app of the service effortlessly. To begin with, connect the TV to the Internet. Personally, I recommend that you do this via an Ethernet cable. To avoid the interference that can be in Wi-Fi networks and to obtain the maximum possible performance. Either way, it’s up to you to decide, based on your needs.
To establish the wired connection, connect one end of the Ethernet cable. To the router and the other end to the network port on the TV. If the router and the TV are very far apart, you can think of buying a pair of Powerline adapters and using—them to connect the TV and router via the mains cables. For more information on this, you can read my tutorial on how the Powerline works.
How to watch Disney plus + on non-Smart TV
Do you have a non-Smart TV or a Smart TV that is not yet compatible with Disney +? Don’t worry: you can still access the service’s contents from the big screen of the living room through cheap and very simple to use devices.
Also Read: Instagram Dark Mode Android
Chromecast
Chromecast is a small device produced by Google that, once connected to the HDMI port of the TV and a power source, allows you to project content from smartphones, tablets, and computers on the TV wirelessly. Of course, Disney + is among the apps supported by the device.
Currently, there are two Chromecast models on the market: a basic one, which allows you to play content up to Full HD resolution, and Chromecast. With Google TV, which has a remote control. Google TV operating system (which allows you to install apps directly from the device). And supports 4K / HDR resolution (the latter has taken the place of Chromecast Ultra). Both physical and online, or directly from the Google store.
That said, the use of the device is disarming simplicity. All you have to do is connect it to the TV and the power supply. You have to download the Google Home app on your Android device or your iPhone / iPad, and you have to follow the instructions on the screen to start the search for new devices and configure the Chromecast by connecting it to your home Wi-Fi network.
Once this is done, make sure that the Chromecast and your smartphone/tablet are connected to the same Wi-Fi network, start the Disney + app for Android or iOS / iPadOS, press the transmission icon (the screen with the Wi-Fi waves Fi next) located at the top right and select your Chromecast device from the menu that opens.
Also Read: How To Create A Logo In Photoshop
Fire TV Stick
The Fire TV Stick Amazon is another device that allows you to make any Smart TV and access via the Internet to a wide range of applications and online content, including, of course, Disney +. There are two models available: a basic one that plays content up to Full HD resolution and one with UltraHD / 4K support.
Unlike Chromecast, Fire TV Stick has its own application store (with an Android-based operating system) and its own remote control so that it can work without the aid of smartphone apps. It connects to the Internet via Wi-Fi or, upon purchase of a special adapter, via Ethernet cable. It also supports Alexa voice commands ( more info here ).
Using Disney + on the Fire TV Stick is super easy. All you have to do is connect the device to the Internet (to configure the Wi-Fi connection, go to the Settings menu, at the top, and then to Network ) and press the Disney + icon that you find on the main screen. If not see, go to the Applications menu (top) or search for “Disney +” in the search menu (always top). You have to install the app by pressing the Receive – Download for free button.
Once the installation is complete, you can launch the Disney + app simply by calling it from the main screen of the Fire TV Stick (or by voice, via Alexa) and logging into your account. If you don’t have an account yet, you can register from the official site. For the rest, the app’s operation is almost identical to that of Smart TV, so I invite you to refer to the information I gave you previously. For more details on how the Fire TV Stick works, read my tutorial dedicated to the subject instead.
Apple TV
Apple TV is Apple’s multimedia box that, once connected to the TV (via HDMI cable) and the power supply, allows you to access a wide range of apps and games. In fact, it has its own proprietary store and can be controlled via remote control or smartphone app. It also supports Apple’s AirPlay wireless transmission technology, making it easy to send content from iPhone, iPad, and Mac to your TV.
At the time of writing, there are two versions of Apple TV available: an HD, which has 32GB of internal memory and supports content up to Full HD resolution, and a 4K, which, on the other hand, is available in 32 and 64GB sizes and supports content up to UltraHD / 4K resolution.
To use it, you must first connect Apple TV to the Internet by following the initial device setup procedure, or later, by going to the Settings> Network menu. You can use both Wi-Fi and Ethernet cable.
Open the App Store (the blue icon with the “A” in the center found on the Apple TV Home screen) and select the Disney + app from it.
Once the procedure is complete, all you have to do is start the Disney + app by selecting the icon on the Home screen, log in with your account (if you have an iPhone or iPad with which you have already logged in to Disney +, you can also log in automatically via the latter) or create one on the official website, if you don’t already have it.
Please note that, in addition to Apple TV, AirPlay technology can also be used with Smart TVs compatible with this technology (in this case, you will find the name of the TV and not the Apple TV in the list of devices).
Other devices
In addition to all the devices I’ve shown you so far. Other solutions allow you to see Disney + on your TV. For example, the Disney World + TIM offer (which includes the TIM VISION PLUS subscription and the Disney + subscription) can access the service’s contents through the official Disney + app for the TIM VISION Box decoder.
Disney + is also usable by certified Android TV Boxes, such as NVIDIA SHIELD TV and Mi Box. Finally, I point out that by connecting your computer to the TV with a common HDMI cable. You can access Disney + from the PC browser and view the service’s contents on the TV. Convenient, right?
For more information
If you still have any doubts about how to watch Disney Plus on TV at this point of the tutorial, I invite you to visit the official Disney + help center, where you can find answers to the most frequently asked questions regarding the use of the service.
Besides, I would like to point out the possibility of contacting Disney + support directly in chat or by phone by clicking on the Live Chat and Call us buttons at the bottom of the page.
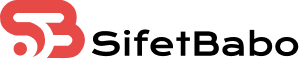
Leave a Reply