
Screenshot Netflix on any device? Netflix is one of the most popular streaming services in the world. It offers a great selection of movies and TV shows, and it’s available on various devices. So if you want to take a screenshot of a show or movie you’re watching on Netflix, it’s very easy.
Do you want to take a screenshot of what you’re watching on Netflix but don’t know how? Don’t worry. We’re here to help! This blog post will show you how to screenshot Netflix on any device. Whether you’re using a computer, phone, or tablet, we have the instructions for you. So let’s get started.
How to screenshot Netflix on a PC
Making screenshots is a really common task on computers, and it’s something that most people learn how to do at an early age. So, if you’re new to making screenshots or want to know how to take a screenshot of Netflix on your PC, we’ve got you covered. In this blog post, we will be explaining how you can screenshot Netflix on a PC. While there are many ways to take screenshots on a PC, we will be focusing on how to take a screenshot of the entire Netflix screen. Why would you want to do this? There are many reasons. Maybe you want to capture a funny moment on Netflix for your friends, or maybe you need to save an image of a movie or show for future reference. No matter your reason, follow these simple steps, and you’ll be able to screenshot Netflix in no time!
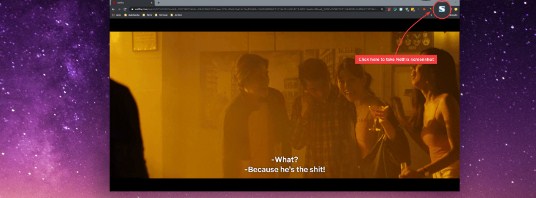
Firstly, open Netflix in your browser and start playing the show or movie you want to screenshot. Once the show or movie is playing, press the “Print Screen” button on your keyboard.
This button is usually located near the top of the keyboard, and it might say “PrtScn” or “Print.” When you press this button, it will take a screenshot of your entire screen. Now that you’ve taken the screenshot to, open an image editing program like Paint or Photoshop.
You can also use the built-in Microsoft Paint program that comes with Windows; once the program is open, press “Ctrl+V” on your keyboard to paste the screenshot, you just took. Now you can save the screenshot by going to “File” and then “Save.” That’s it! You’ve now successfully taken a screenshot of Netflix on your PC.
How to screenshot Netflix on an iPhone or iPad
In this age of digital streaming, we are constantly looking for ways to watch our favorite shows and movies on the go. Netflix is one of the most popular streaming services available, but it can be tricky to screenshot it on an iPhone or iPad. Do you ever want to take a picture of what you’re watching on Netflix to remember the scene or quote? You’re lucky – it’s easy to screenshot Netflix on your iPhone or iPad! In this post, we’ll show you how. Also, we’ll give you a few tips for taking the perfect screenshot. So whether you want to capture a funny moment or remember a movie scene forever, keep reading!
To take a screenshot of Netflix on your iPhone or iPad, simply press the “Home” and “Sleep/Wake” buttons simultaneously. The “Home” button is on the front of your device, and the “Sleep/Wake” button is on the top. When you press both buttons simultaneously, you will see a white flash and hear a camera shutter sound. This means that you have successfully taken a screenshot! The screenshot will be saved in your “Photos” app.
You can edit the screenshot or share it with your friends. To edit the screenshot, open it in the “Photos” app and tap on the “Edit” button. You can crop the screenshot, add text or emoji, and more! To share the screenshot, tap on the “Share” button and choose how you want to send it. You can send it via iMessage, email, social media, and more.
How to screenshot Netflix on an Android phone or tablet
Netflix is a great streaming service that lets you watch TV shows and movies whenever possible. But what if you want to save a show or movie for later? Luckily, you can screenshot Netflix on an Android phone or tablet.
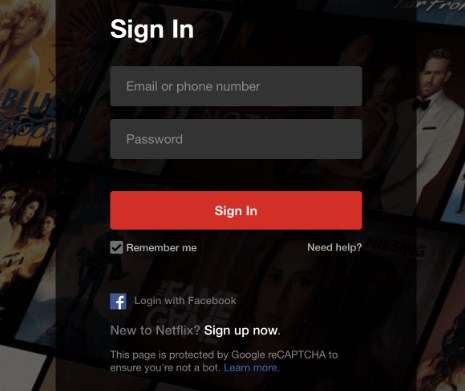
Are you watching a movie or show on Netflix and want to take a screenshot? It’s easy to do on an Android phone or tablet. Just follow these steps:
- Open the Netflix app.
- Select the movie or show you want to take a screenshot of.
- Tap the three lines in the top left corner of the screen.
Select Cast and then Screen Recording. The recording will start automatically, and you will see a red status bar at the top of your screen. When you want to stop recording, tap the square icon in the middle of the status bar. Your screenshot will save in your Photos gallery.
How to screenshot Netflix on a Chromebook
Netflix offers some of the best shows and movies that can be streamed online. If you’re a fan of the service, you may want to take screenshots of your favorite programs or films to keep on your computer or share with others. Fortunately, it’s easy to screenshot Netflix on a Chromebook.
Do you want to take a screenshot of what you’re watching on Netflix? If so, this guide is for you! In just a few easy steps, you’ll be able to capture any moment on the screen. So, don’t miss out on capturing your favorite show or movie! Follow these simple instructions and get started today.
If you want to take a screenshot of the currently playing Netflix video on your Chromebook, follow these steps:
– Press the Ctrl key and the Show Windows key simultaneously.
– This will take a screenshot of your entire screen, including the Netflix player.
– To save the screenshot, press the Ctrl key and the S key simultaneously.
– You can also take a partial screenshot of Netflix by pressing the Shift key and the Show Windows key, then selecting the area you want to capture. Again, press Ctrl + S to save your screenshot.
How to screenshot Netflix on a Windows phone
You’ve probably needed to take a screenshot of something on Netflix at some point in your life. Maybe it was that hilarious show you were watching with your friends, and you wanted to share it on social media. Or maybe you needed to capture a screenshot for school or work. Whatever the reason, taking screenshots of Netflix on a Windows phone is easy – even if you don’t have a Microsoft Surface device! This blog post will show you how to take screenshots of whatever’s playing on Netflix using two different methods. So we’ve got you covered if you’re using an old Nokia Lumia or the latest Microsoft Lumia 950! Let’s get started!
Method One: Using The Built-in Screenshot Tool
The first method we’ll show you is how to take a screenshot using the built-in screenshot tool on your Windows phone. This method is really simple and only takes a few steps. Here’s what you need to do:
– Swipe in from the right edge of your screen to open the Charms bar.
– Tap Search.
– Type “Screen capture” into the search box.
– Tap Screen capture in the search results.
– The Screen Capture tool will open.
– Use the tools to select the area of your screen you want to capture.
– Tap the camera icon to take a screenshot.
– Your screenshot will save in the Screenshots folder in your phone’s Pictures library.
Method Two: Using The Snipping Tool
If you’re using an older Windows phone that doesn’t have the built-in screenshot tool, don’t worry – there’s still an easy way to take screenshots. All you need is the Snipping Tool app, which you can download free from the Windows Store. Once you have the app installed, here’s how to use it to take a screenshot:
– Open the Snipping Tool app.
– Tap the New button.
– Use your finger to draw around the screen area you want to capture.
– Tap the Save button.
– Your screenshot will be saved in the Screenshots folder in your phone’s Pictures library.
Conclusion
We hope this blog post has shown you how to take screenshots of Netflix on any device! We’ve got you covered whether using a Chromebook, Windows phone, or anything in between. So go ahead and capture those hilarious moments from your favorite shows.
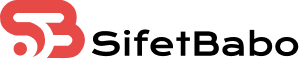
Leave a Reply