
The logo is one of the essential components of the company’s brand; it must be memorable and original, i.e., different from competitors’ companies’ logos. A quality logo is a logo that performs several vital functions, which include uniqueness, individuality, identification, and communication. To make a high-quality company logo, you need to know the basic principles of logo design. This article guides you on how to create a logo in photoshop.
Since in this lesson, I will consider developing or creating a logo in a Photoshop program, so you’ll need to find the cheapest ways to buy Photoshop. The basics of development will not be touched upon since the topic is quite broad and requires special attention. Suppose you want to know in detail the basic principles of logo design. Then you can read the article “Logo Creation Basics. “
Professionally
Logos are developed in vector format, respectively, not in Photoshop, which is a bitmap editor, but in vector editors such as Adobe Illustrator, Corel Draw, Unlikenlike bit vector format map, is easily scalable, i.e., The logo in the original format can be printed on any surface without loss of quality.
Despite all of the above, you can also develop a logo in Photoshop. Then translate it into a vector format. If you need a logo for printing on business cards, small brochures, or posting on the Internet (on a website, on a social network). Then you will not need to translate it into vector format; the size will be quite enough.
In this tutorial, I will show you how to make a beautiful logo without drawing by hand. Everything is quite simple. For example, let’s make a travel company logo—three ways to create a logo in photoshop.
Many aspiring entrepreneurs are experiencing severe financial constraints. At the stages of the inception or formation of a business. Are you looking for ways to create a successful and recognizable brand? One of the issues that startups face is designing a quality logo.
There are only three ways to solve create a logo in photoshop problem:
- Use the logo generator. There are many online services that allow anyone with no experience. To design their own logo right in a web browser window. It’s affordable, fast, and, in most cases, even free. However, logos created in this way are unlikely to be able to claim uniqueness. If you are really concerned about your brand image and recognition, use the methods described below. And such services provide an opportunity to experiment. With their help, you can come closer to understanding how you see your future logo;
- make a logo yourself in Photoshop or other graphics editor. The method is quite effective. However, a lot depends on your brand requirements. If the flight of your fantasies is very high, then for their visual embodiment in graphic editors. You may need to be confident in the tools presented in them. And there are many of them. If your requirements are more mundane, then the task is quite solvable. On a real example, step by step, we will look at how to make a logo in Photoshop cs6. But this will be a little later;
- contacting a professional design studio. This is the most effective but costly, as compared to the first two methods.
Also Read: Google for Education and the Classroom’s future.
Create a logo in Photoshop cs6: pros and cons
Graphics editors from Adobe are the leaders in the graphics software market. They have a huge number of tools; many plugins have been developed for them. This allows you to create and edit images, add all kinds of effects, filters, etc. to them. Adobe Photoshop CS6 is a multifunctional and complex program that is used by professionals. In the field of design, cinematography, graphic animation, professional photography, etc. If you wondered “How to make a logo in Photoshop cs6?”, And have never worked in this program before, You will need some time to master the available tools. But, again, if your requirements for the logo are not “transcendental,” It is likely that you will be able to do it.
The advantages of creating a logo in photoshop in this editor have their own advantages and disadvantages.
Benefits:
- firstly, you don’t have to pay for it;
- unlimited freedom to experiment;
- full control over the creation process;
- editing of PSD files takes place in strict accordance with your vision and desires.
Disadvantages:
- certain knowledge and skills are required to create a unique and effective logo design;
- if you are not familiar with the design rules, do not understand anything about combining fonts and colors. It will not be easy for you to make a recognizable and memorable logo;
- in case of uncertainty with the editor, the process of creating a logo yourself can be very delayed.
How to create a logo in photoshop step by step
Step 1
Please create a new document; I usually set the canvas size to 1024x1024px. This size is suitable so that you can print the logo on business cards and small brochures in the future. In this size, it will not be difficult to convert it into vector format, if necessary.
Step 2
I will make a round logo using the “Ellipse” tool in the program’s left panel. I will draw a circle in the center. To get a circle, not an oval, you must hold down the “Shift” key while drawing.
I drew a yellow circle, as I plan to depict on the logo a caravan going through the dunes, Egyptian pyramids, and an airplane. The logo itself will symbolize the sun.
Also Read: HOW TO GET FREE INSTAGRAM FOLLOWERS INSTANTLY
Step 3
We find some suitable images on the Internet with a caravan and an airplane from the desired angles. After which we cut out the caravan and an airplane. From the found images for further placement in the logo composition. You can immediately find images in png format. Which have already been cut from the background, I found the image of the plane. In the angle I needed and in png format. I could not find the caravan’s image in png to cut it from the found picture.
Since the caravan is depicted on a solid background, it can be easily cut out with the magic eraser tool, rather than bother with cutting with a pen. In the program’s left panel, select the “magic eraser” tool and left-click on the background areas that need to be deleted.
After removing the main background with the “magic eraser,” I will delete the background of the ground on which the caravan is going with a simple eraser and erase the unnecessary parts.
As you can see, I just erased the unnecessary background with an eraser and roughly cut out the camel’s legs. You don’t really need to try, because the feet themselves will not be visible on the logo. It is also better to erase small details that are also not needed, for example, camel hairs or hanging ropes.
Step 4
Now select the layer with the caravan in the layers panel by clicking on it with the left mouse button and in the top menu select “Image” – “Correction” – “Levels”, or press the key combination Ctrl + L. Next, in the level settings window that appears, drag the middle the slider to the extreme right.
This way, we darkened the image of the caravan and made it completely black.
Step 5
Next, in the top menu, select “Edit” – “Free Transform,” or press Ctrl + T and hold down the Shift key with the mouse to resize the image to the desired size and place it in the desired place.
We do the same with other objects; in this case, with an airplane, cut it out if it is not cut from the layer, darken it using levels and place it in the right place on the logo.
Step 6
Now I will cut off the base of the logo a little – a circle symbolizing the sun so that the logo is more interesting and has an unusual shape. To do this, in the left menu bar, I’ll grab the Pen tool and use it to draw the next shape to cut out later.
I depicted a wave while connecting the points of the lines from below. Next, click on the selected part with the right mouse button and select “Select Area.”
In the settings window that appears, set the “feathering radius” to “0” (zero) if there is a different value and click “Ok.”
After that, the area outlined by the curve is selected and can be deleted.
To remove the selected area of the circle, you must first rasterize this figure. To do this, select the shape layer in the layers panel, right-click on it and select “Rasterize Layer” in the menu that opens.
After that, press the “Delete” key, and the selected part of the circle will be deleted. Further, without removing the selection, in the layers panel, select the layer with the caravan by clicking on it with the left mouse button and pressing “Delete” to delete unnecessary parts of the legs along the outline of the cut out area of the circle.
Translate a picture in a logo into a vector
When working with graphic editors, especially web designers, sometimes it is necessary to convert a raster image into a vector one. This is necessary in different cases; for example, if you create a logo in Photoshop, and later you needed to translate it into vector format for printing on a large poster. Well, or other cases, just the vector format is quite versatile and great for printing large-scale banners, stickers, etc.
To prepare the image for further translation into vector format, we need a raster editor. Since Illustrator does not know how to work fully with bitmaps, we will use Photoshop.
Preparing the image in Photoshop (How To Create A Logo In Photoshop)
If you have a Photoshop source with working layers, you need to prepare each layer for translation into a vector format. If you want to convert an ordinary picture into a vector, then preparation is not always required. As I wrote earlier, as an example for the first case, I will use a simple logo, which is made in Photoshop and has working layers.
Open the source and prepare the layers of the logo for translation into a vector, for this you need to divide the logo into parts. In this case, I will split the logo into the words “BEaM M”, the image of the woman, the image of the heart, and the caption under the logo “everything for mothers”. Each of the layers, except for the inscription “everything for mothers,” must be saved as a separate image on a white background; each image must be black.
Also Read: 7 Best Tech Gadgets that Will Improve Your Quality of Life
Take the layer with the inscription (the name of the logo), select in the top menu “Image” – “Correction” – “Levels,” or press the key combination “Ctrl + L” and in the appeared settings window set the slider of the output values to the extreme left position.
This action will repaint the image black. After that, save the resulting image in jpg format (“File” – “Export” – “Save for web”). Thus, it is necessary to do with all the logo layers, except for the inscription under the logo. As a result, we get a set of images in jpg format, as in the picture below; only each element should be a separate picture.
We translate images into a vector and collect the logo
Convert an ordinary picture into a vector
In the second case, you need to convert some ordinary raster images into a vector one. To do this, we no longer need Photoshop; open the image with Adobe Illustrator and select the layer of this image in the upper menu, select “Object” – “Rasterize,” and in the window that opens, click “Ok”.
After that, again, as in the first case, select from the top menu “Image tracing” – “Create.” Well, click on the tracing settings icon that appears in the top panel. and in the window that opens, we customize it to your taste. Trace settings let you adjust the amount of detail, add or smooth corners, choose a color palette, and more.
Of course, it is impossible to get an image identical to a photograph in vector format because bitmap graphics based on pixels (dots) allow you to do more detail and color transitions than vector graphics based on lines.
Conclusion
So we looked at one of the ways to create a logo yourself. We applied free drawing and layered work. With some practice and familiarity with the other features of Photoshop. After a while, you will be able to draw logos prettier and faster. Who knows, maybe this will become your new business!
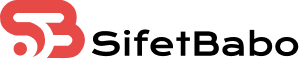
Leave a Reply